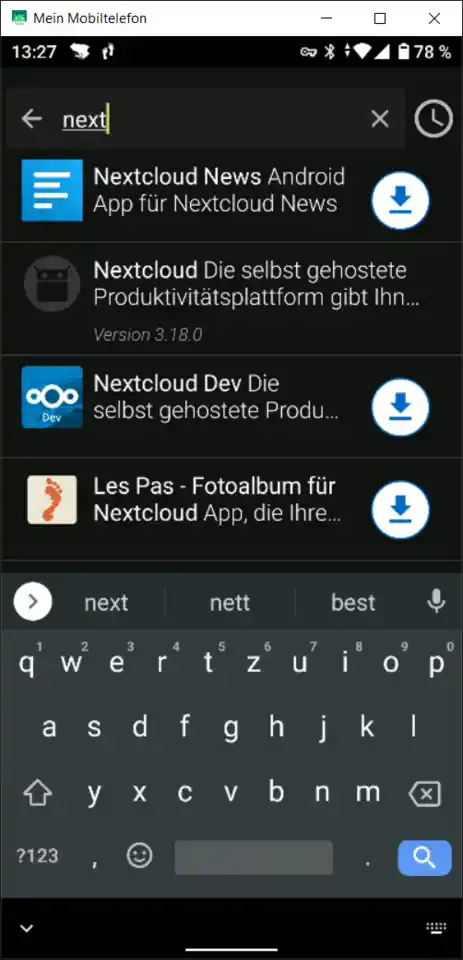Manche Programme gibt es nur als „App“ für das Telefon. Das ist ärgerlich, wenn eine hervorragende Tastatur und Maus vor einem liegt, mit der Bedienung und Texteingabe erheblich einfacher wäre.
Windows 10/11 bietet „Ihr Smartphone“, das relativ fummelig ist und die Anmeldung mit einer Android-App bei einem Microsoft-Konto erfordert. In der wird massiv für Windows-Anwendungen geworben, die installiert werden sollten. Was (mir) erst nach längerem probieren klar wurde: Die Telefon-Apps“ sind mit meinem Telefon unerreichbar, das ist (lt. versteckter Microsoft-Dokumentation) nur ausgewählten Samsung-Telefonen vorbehalten.
Wer Angst vor Warnmeldungen hat, kann sich das Weiterlesen sparen.
Ein findiger Entwickler zeigt bei GitHUB SCRCPY mit einem Progrämmchen einen Ausweg, der ohne Hardware-Einschränkung mit minimalen Betriebssystem-Anforderungen funktioniert. Beim Schreiben dieses Artikels war „scrcpy-win64-v1.21.zip“ aktuell, das auf dem Rechner an einem beliebigen Ordner entpackt werden kann. Es ist keine Installation erforderlich.
Es holt den Schirm des Telefons auf den PC-Schirm – die passenden Einstellungen am Telefon vorausgesetzt. Das muss sich dafür im „Entwicklermodus“ befinden und „USB-Debugging“ erlauben:
- Einstellungen → Über das Telefon → dort fünf bis 10 Mal auf die „Build-Nummer“ tippen, bis eine Mitteilung erscheint, dass der Entwickler-Modus (schon) aktiviert ist. Der kann – normalerweise – dauerhaft „an“ bleiben.
- Einstellungen → Entwickleroptionen (nur im Entwickler-Modus sichtbar) → „USB-Debugging“ aktivieren
Jetzt das Telefon mit einem USB-Kabel an den PC anschließen. Beim ersten Mal wird eine Signatur angezeigt, mit der dieser PC identifiziert und der Zugriff auf das Telefon damit freigegeben wird. „Immer zulassen“ ist für die regelmäßige Nutzung der Funktion zweckmäßig.
„SCRCPY.EXE“ starten. Fertig.
Es erscheint ein Kommandozeilen-Fenster und – wenn „alles passt“ – das aktuelle Display des Telefons. Das lässt sich wie gewohnt direkt bedienen, kann allerdings auch mit Maus (inkl. Mausrad) und Tastatur bespielt werden.
Es geht „schicker“
Mit einigen Konfigurationseinstellungen lässt sich das Programm noch eleganter nutzen, z.B. nach der initialen Einrichtung über WLAN, wenn Telefon und PC im selben Netz sind. Dafür muss es nur beim ersten Programmstart in einer laufenden PC-Sitzung mit dem Kabel verbunden werden, anschließend klappt es schnurlos.
Mit einer kleinen Batchdatei im Programm-Ordner lassen sich die Wunscheinstellungen bequem nutzen. Meine sieht so aus:
@echo off scrcpy.exe --tcpip -b 4M -Sw --window-x 50 --window-y 50 --window-height 800 --window-title "Mein Mobiltelefon" :: if the exit code is >= 1, then pause if errorlevel 1 pause
Was die Parameter tun, steht bei GitHUB…
Diese Datei starte ich mit einer weiteren Batchdatei:
start /min mein-handy.bat
Damit wird das Kommando-Fenster minimiert, das „Handy-Fenster“ bleibt „groß“.
Das „Handy-Fenster“ lässt sich vom PC aus (fast) wie eine normale Anwendung nutzen. Einiges ist ein bisschen anders. Die wichtigste Tastenbefehle:
| Was | Wie |
|---|---|
| Vollbild | ALT F |
| Pixel 1:1 | Alt G |
| Schwarzer Rand weg | ALT W (Doppelklick auf Rand) |
| „Unlock“ | ALT M |
| Anwendungen wechseln | ALT S |
| „An/Aus“ | ALT P |
| Handy-Bildschirm dunkel | ALT O |
| Kopieren | ALT C |
| Einfügen | ALT V (Sync der Zwischenablagen) |
| Ausschneiden | ALT X |
| Zwischenablage als Text einfügen | ALT SHIFT V |
| Home-Screen | Mittlere Maustaste |
| „Zurück“ | Rechte Maustaste |
| „Pitch to zoom“ | STRG Mausklick → bewegen |
| Datei kopieren | „Drag & Drop“ mit der Maus (→ /sdcard/Download/) |
Mit einer Kabelverbindung lässt sich z.B. im Zug ohne Hotspot für den Laptop „im Handy-Fenster“ surfen, ebenso lassen sich E-Mails sichten und schreiben. Damit habe ich beiläufig mein (gelegentliches) „Fax-Problem“ gelöst: Die „Fritz!Fax“-Software scheitert an aktuelleren Windows-Versionen. Ich nutze vom PC aus BoxToGo (Vollversion) zum Faxen mit dem Mobiltelefon.