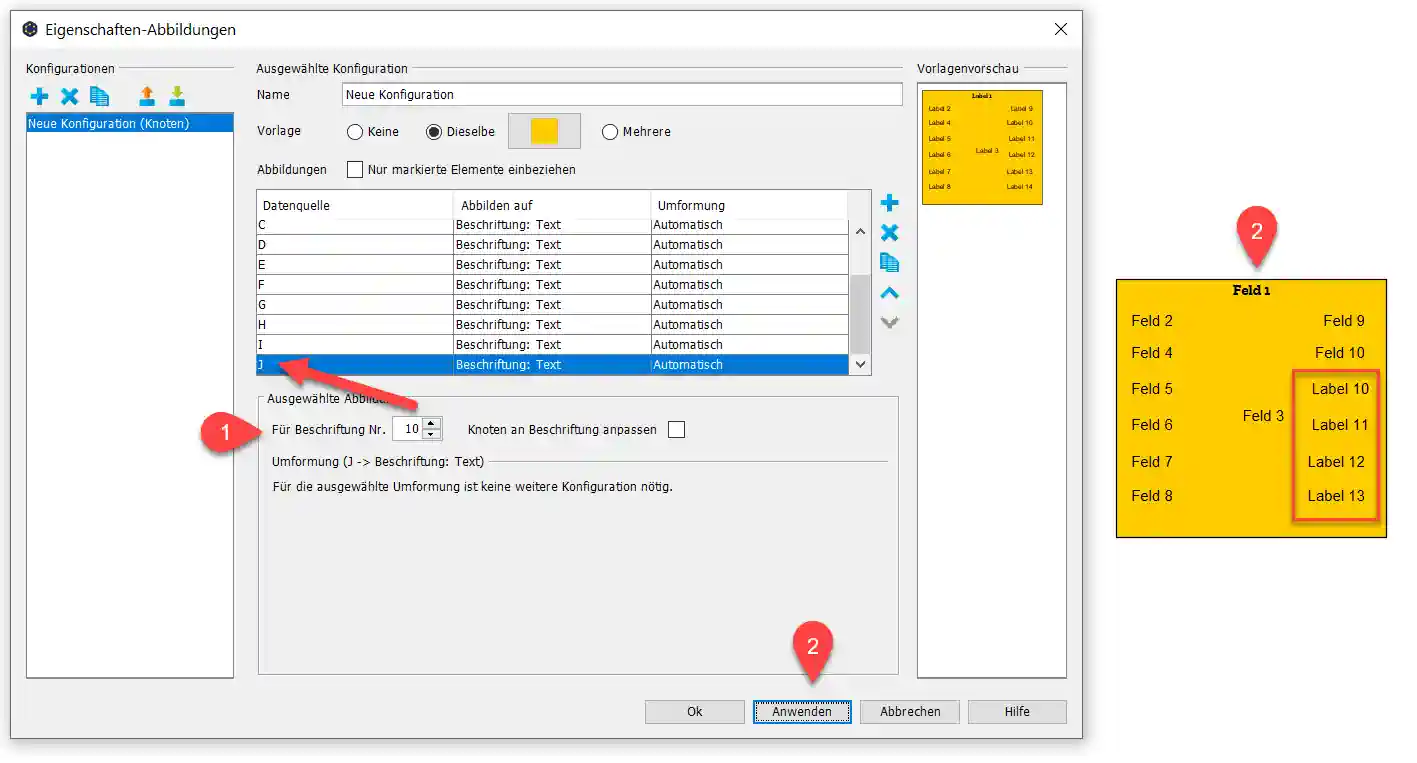Mit einer Version 1.x der Desktop-Software yEd sind bei mir erste Diagramme damit enstanden. Von Anfang an konnte yEd mit seinen Fähigkeiten überzeugen. Dennoch wird das Werkzeug — mangels Anforderung dafür — nur sporadisch genutzt. Was zur regelmäßig auftretenden Frage „wie war das noch“ führt. „Aufschreiben“ hilft.
Import-Knoten in yEd konfigurieren
yEd liefert von Haus aus einige Paletten mit, die für diverse Aufgaben „out of the Box“ geeignet sind. Für das manuelle Erstellen von Diagrammen sind diese Elemente schnell nutzbar und können manuell einfach ergänzt werden.
Die „Standardknoten“ stoßen an Grenzen, wenn mit yEd Daten visualisiert werden sollen. Innerhalb von Knoten können bis zu 10 „Label“ genutzt werden, die Informationen anzeigen. Allerdings haben die meisten Vorlagen lediglich ein Label für einen Bezeichner.
Individuelle Knotenvorlage
Aus einer Palette wird ein Knoten in ein leeres Dokument gezogen, der optisch einem der später gewünschten Elemente nah kommt. Mit F2 wird die Standardbeschriftung geöffnet und eine „Textdummy“ eingefügt. Entsprechen die Platzhalter in der Ausdehnung den späteren Daten, lassen sich die Label leichter zueinander ausrichten und ein „Knoteneindruck“ vorhersehen. Weitere Label werden im ausgewählten Knoten über das Eigenschaftenmenü („Rechtsklick“) eingefügt.
Der Inhalt der Platzhalter ist kein ID. Inhalte werden beim Import den Labeln in der Reihenfolge des Auftretens zugeordnet.
Die Label-Position sollte einen Bezugspunkt haben. „Smart“ positionierte Label verhalten sich komplex, wenn sich die Größe eines Knotens verändert:
- »Positionierung« definiert einen Bezugspunkt, zu dem das Label mit »Abstand« zur Knotenmitte verschoben wird. Positive Werte zum Zentrum, negative nach außen.
- Die „sichtbare“ Position hängt von den Einstellungen »Größe« und »Ausrichtung« ab. Ein Rechts positioniertes „an Knotenbreite“ angepasstes Label mit der Ausrichtung „links“ steht – links.
- »An Labeltext anpassen« und »Zentriert« entspricht einer Art „Positionsautomatik“, mit der sich der Labelinhalt ausgehend von der eingestellten Position zum Knotenmittelpunkt ausrichtet.
Es können beliebig viele Label platziert werden. Beim Datenimport können allerdings lediglich die ersten 10 Label adressiert werden.
Beim Einfügen von Labeln kann es passieren, dass „leere Label“ erzeugt werden. Sie sind für die Bearbeitung „unerreichbar“. Das kann mit einer „Daten-Dummy-Tabelle“ behoben werden (s.u.).
Mit STRG F2 können ausschließlich Knoten mit Inhalt ausgewählt werden.
Für die Verwendung wird der vorbereitete Knoten in einer Palette als Knotenvorlage gespeichert („Rechtsklick“ → »Zur Palette hinzufügen«). »Als Standard verwenden« setzt den Knoten als Import-Standard.
Dummy-Daten-Tabelle
Für das „Sichtbarmachen“ und Testen aller vorhandenen Label eines Knotens können „Hilfsdaten“ eingelesen werden, die in einer Excel-Tabelle angelegt sind:
Beim Import können die ersten 10 Label eines Knotens mit Daten gefüllt werden. Sobald ein Label einen Text zugewiesen bekommt, wird es sicht- und „anfassbar“. Eventuell verloren gegangene Label können so nachträglich mit den gewünschten Einstellungen versehen (und dann womöglich überschüssige entfernt) werden.
Alle Änderungen einer Vorlage Label betreffend können nur durch Ersetzen der Vorlage in der Palette (Löschen, geänderte Version einfügen) durchgeführt werden. Vorsicht, Falle! s.u..
Datenimport testen
Über »Datei → öffnen…« wird die angelegte Excel-Tabelle geladen und der Datenbereich, sowie die Kennungsspalte zugewiesen. Für den Test sind keine „Kanten“ erforderlich, deshalb bleibt die Definition dafür leer:
Erst mit »Bearbeiten→ Eigenschaften-Abbildungen…« wird den Knoten das gewünschte Aussehen und der Inhalt zuggeordnet:
Im Beispiel wird nur ein Knotentyp verwendet (»Dieselbe«). Den vorhandenen Beschriftungen werden »Automatisch« Datenquellen zugewiesen. Natürlich dürfen mehr als 10 Spalten im Datenbereich der Excel-Tabelle vorhanden sein, aus denen gewählt werden kann.
Die Mengenbeschränkung für den Datenimport setzt der Auswahlselektor ①, mit dem sich nur den ersten 10 Labeln in der Knotenstruktur Daten zuweisen lassen. Der Knoten kann darüber hinaus weiteren „statischen Text“ als Label enthalten (im Bild eingerahmt).
Mit »Anwenden« ② wird die Einstellung der Eigenschaften auf alle Elemente im Diagramm angewandt.
Falle bei den „Eingeschaften-Abbildungen
Dieser Dialog merkt sich Vorlagen und Einstellungen so, wie sie zum Zeitpunkt der Einstellung gültig sind.
Nachträglich geänderte Knoten oder Kanten, sowie Datenzuordnungen müssen in den Eigenschaften neu zugewiesen werden. Andernfalls wird die vorherige Vorlage verwendet, unabhängig davon, ob diese noch in der Palette in dieser Form vorliegt.
Dieser vermeintliche Nachteil hat einen großen Vorteil: Damit werden Konfigurationen portabel (speicher/laden oben links) und können direkt in einer anderen Installation genutzt werden.
Im Zweiten Teil gibt es ein auf dieser Beschreibung basierendes Beispiel zur Ansicht, sowie die Daten zum Download.