Ein großer UHD-Bildschirm am Arbeitsplatz ist mit seiner Fläche für das Arbeiten daran praktisch, z.B. 3840 x 2160 auf 1,10m Diagonale, was vier nahtlos zusammengestellen 19" Monitoren entspricht. Doch allen LCD-Monitoren ist gemein: Sie haben kantenscharfe Pixel.
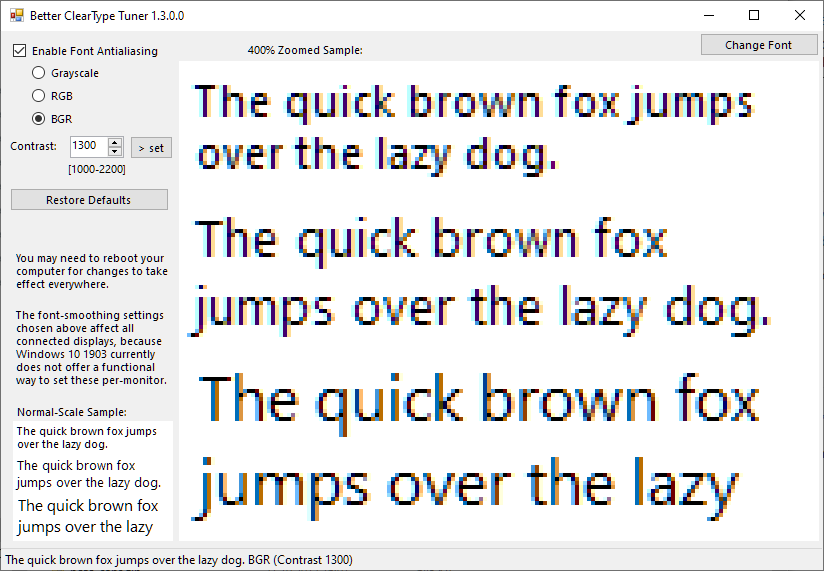 🔍
🔍Das ist eigentlich eine dolle Sache, es sorgt für eine klare Darstellung. Allerdings ist diese Klarheit insbesondere bei kleineren Schriften ein Nachteil. Die werden pixelgenau wiedergegeben, was sie eckig, zackig macht. Dem soll das in Windows 10 integrierte „ClearType“ entgegen wirken. In den Windows-Einstellungen lässt sich mit der Suche nach „ClearType“ der Dialog »ClearType-Textoptimierung« öffnen. Dort können Anwender in fünf Schritten durch angebotene Textmuster klicken. Mit der Auswahl verändert sich stufenweise die Einwirkung von ClearType auf die Darstellung kleiner Schriften.
Das klappt einigermaßen, allerdings bietet das Verfahren Möglichkeiten, die auf diese Weise nur sehr grob eingestellt werden können. Nuancierter geht es mit dem Better ClearType Tuner, den es kostenlos bei GitHub zum herunterladen gibt. Er kann ohne Installation genutzt werden, damit alle Optionen genutzt werden können, muss das Programm als Administrator ausgeführt werden (Rechtsklick,…).
Der Schalter Enable Font Antialiasing entspricht dem Schalter aus dem Windows-Dialog. Damit enden die Gemeinsamkeiten. Statt „Muster-Klicken“ werden drei verschiedene Modi zur Kantenglättung angeboten:
Grayscalenutzt Graustufen für das GlättenRGBoderBGRverwenden Subpixel in den zwei Farbmodi zur Glättung → s. „Was den Unterschied macht“
In der Vergrößerung ist die Wirkung deutlich zu erkennen – auf dem Bildschirm hängt es von den aktiven Anwendungen ab. Verlässlich sichtbar wird der Effekt speziell in sensiblen Programmen erst, wenn diese neu gestartet werden. Verbindlich wird es wahrscheinlich erst nach einem Neustart von Windows, dann jedoch für alle Anwendungen auf dem Rechner. Die Wirkung selbst wird mit dem Feld Contrast geregelt. Das erlaubt eine sehr nuancierte Einstellung. Für meinen Monitor war 1300 ein guter Wert, an den die Annäherung durch manuelle Eingabe erfolgte.
Hilfreich ist die Möglichkeit, mit dem Schalter Change Font eine Schrift auszuwählen, die beispielsweise im Lieblingseditor verwendet wird. Darauf ist das Auge trainiert, was das Erkennen der Wirkung deutlich verbessert.
Wer „rumspielt“ kann mit Restore Defaults den Standardwert wieder herstellen.
Ich finde das Programm außerordentlich praktisch. Damit ist es mir in einem Zug gelungen, eine für mich zufriedenstellende Kantenglättung einzustellen – was mir mit dem Standard-Werkzeug von Windows nie so richtig gelungen ist.
Was den Unterschied macht
Die ClearType-Einstellung von Windows bietet (Wikipedia) vorgegebene „Vergleichseinstellungen“, die mittels Vorgaben lediglich eine Annäherung an das individuelle Wunschergebnis erlauben.
Das Problem: LCD-Monitore haben für einen Bildpunkt immer drei (Sub-)Pixel: Rot, Grün und Blau. Allerdings ist die physische Reihenfolge der Pixel im Monitor-Panel relevant für den Effekt der Einstellung (Details etwas weiter oben im verlinkten Wikipeda-Artikel). Da in günstigeren Monitoren häufig Fernseh-Panel verbaut werden, ist das ein wichtiges Detail: „Echte“ Computer-Monitore haben typischerweise die Sub-Pixel-Folge R-G-B, „Fernseher“ dagegen (meistens) die Sub-Pixel-Folge B-G-R. im „Better ClearType Tuner“ lässt sich ausgehend von der (Sub-)Pixelreihenfolge – für meinen Geschmack – erheblich einfacher ein befriedigendes Ergebnis einstellen.
